近期有些网友想要了解CAD如何设置图形界限的相关情况,小编通过整理给您分析,根据自身经验分享有关知识。
CAD图形界限的设置技巧与实用指南
在CAD制图过程中,合理设置图形界限是提高绘图效率、确保图纸规范性的重要步骤,许多用户因忽略这一环节,导致后期出现比例失调或打印布局混乱等问题,本文将系统讲解图形界限的定义、设置方法及常见问题解决方案,帮助用户快速掌握这一基础但关键的操作。
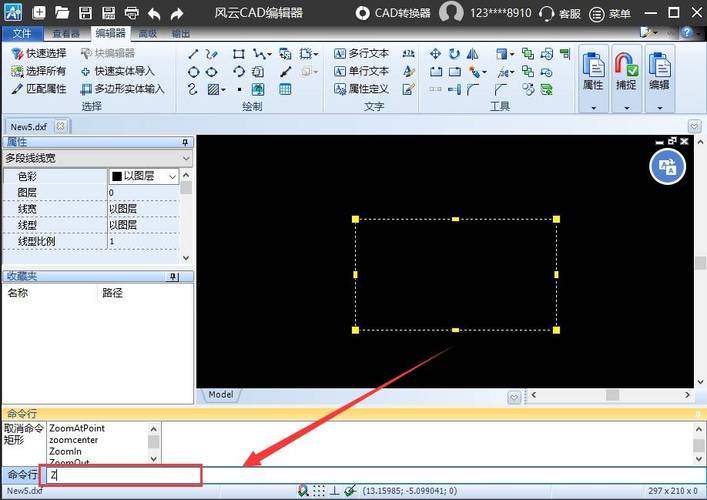
**一、图形界限的作用
图形界限(Limits)是CAD中用于定义绘图区域的虚拟边界,类似于传统手工绘图纸的物理范围,其核心功能包括:
1、控制绘图范围:防止图形超出预设区域,避免因元素过散导致的操作不便;
2、辅助打印输出:确保图纸内容适配纸张尺寸,减少后期调整工作量;
3、提升协作效率:统一团队成员的绘图基准,降低文件交接时的兼容性问题。
**二、设置图形界限的具体步骤
以AutoCAD 2023版本为例,操作流程如下:
步骤1:启动命令

经典模式:在命令行输入LIMITS,按回车键确认;
草图与注释模式:依次点击菜单栏【格式】→【图形界限】。
步骤2:定义界限范围
- 系统会提示指定左下角点,默认坐标为(0,0),可直接回车确认;
- 输入右上角点坐标,例如(420,297)(对应A3纸张尺寸),按回车完成设置。
步骤3:启用界限检查(可选)

- 输入LIMITS命令后,选择“开(ON)”或“关(OFF)”。
开启状态:禁止在界限外绘制图形;
关闭状态:允许自由绘图,但仍保留界限定义。
提示:若需适配其他纸张尺寸,可参考标准图纸规格设置坐标,例如A4图纸对应(297,210),A1图纸则为(841,594)。
**三、实际应用中的注意事项
1、与布局空间配合使用
模型空间的图形界限主要用于绘图阶段的比例控制,实际打印时需通过布局空间视口进一步调整显示范围,建议在模型空间设置界限后,进入布局空间设置视口比例,确保最终输出效果。
2、动态输入功能的适配
开启动态输入(按F12键)时,输入的坐标值可能被识别为相对坐标,若需精准指定绝对坐标,应在数值前添加#符号,如#420,297。
3、界限重置与修改
若发现设置错误,可重新执行LIMITS命令修改坐标,已绘制的超出界限的图形不会被自动删除,但开启界限检查后无法继续在外部添加新对象。
**四、高频问题解答
Q1:设置图形界限后,为何仍能在外部绘图?
- 检查界限检查是否开启,输入LIMITS→选择ON,系统将强制限制绘图范围。
Q2:图形界限与打印区域不一致怎么办?
- 需在布局空间中设置视口,右键点击视口边缘→选择【特性】→调整【标准比例】或【自定义比例】,使模型内容适配打印纸张。
Q3:如何快速跳转到界限角点?
- 输入ZOOM命令→选择A(全部)选项,视图将自动缩放至图形界限范围。
个人观点
图形界限的设置看似简单,实则是CAD制图规范的基石,尤其在涉及大型项目或多工种协作时,统一的界限标准能显著减少返工概率,建议养成新建图纸后优先设置界限的习惯,配合图层管理、标注样式等参数,构建系统化的绘图工作流,对于复杂项目,可创建自定义模板文件(.dwt),将图形界限、单位、字体等预设参数固化,进一步提升制图效率。

 微信扫一扫打赏
微信扫一扫打赏 









