近期有些网友想要了解Win7系统如何安装字体的相关情况,小编通过整理给您分析,根据自身经验分享简单步骤解析有关知识。
为Windows 7系统安装字体的完整指南
无论是设计工作、文档编辑还是日常使用,字体是提升内容视觉效果的重要工具,Windows 7作为一款经典操作系统,虽然界面简洁,但部分用户对字体安装流程仍存在疑问,本文将详细讲解几种适用于Win7的字体安装方法,并解答常见问题,帮助您高效完成操作。
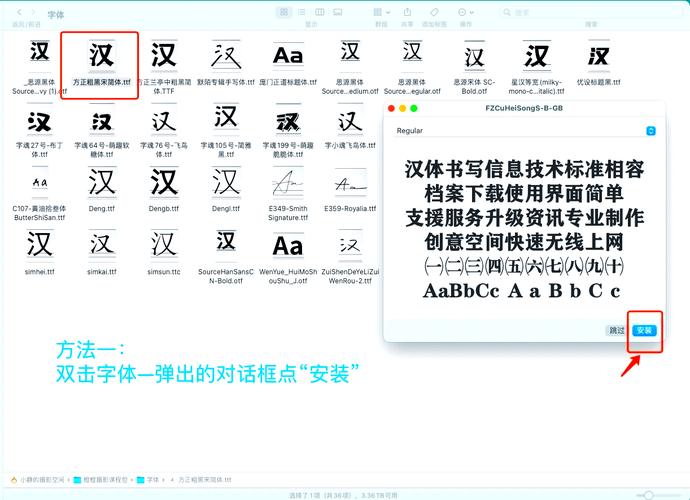
**一、安装前的准备工作
1、选择可靠的字体来源
- 优先从官方渠道或知名设计平台(如Google Fonts、Adobe Fonts)下载字体文件,避免从不明网站获取,以防携带恶意程序。
- 确认字体格式兼容性,Windows 7支持的常见格式包括TrueType(.ttf)、OpenType(.otf)等,若下载文件为压缩包(如.zip或.rar),需先解压。
2、检查字体完整性
- 双击字体文件,系统会自动弹出预览窗口,若预览正常(显示完整字符和样式),说明文件未损坏,若提示错误,建议重新下载。
**二、三种常用安装方法
**方法1:直接右键安装(推荐)
步骤1:找到下载好的字体文件(通常为.ttf或.otf格式)。
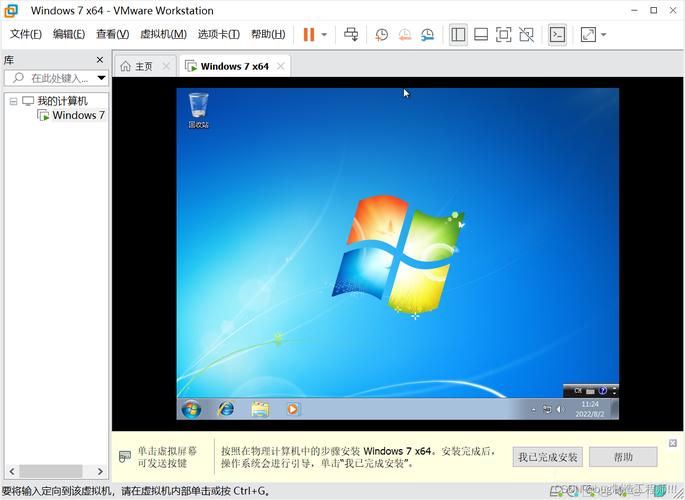
步骤2:右键单击文件,选择“安装”选项。
步骤3:等待安装完成提示,此方法适合单个字体安装,全程仅需10秒左右。
注意事项:
- 若安装时提示“需要管理员权限”,请确保当前账户具备系统管理权限,或切换至管理员账户操作。
**方法2:通过控制面板批量安装
步骤1:点击“开始”菜单,打开“控制面板”。
步骤2:选择“外观和个性化” > “字体”,进入字体管理界面。

步骤3:将需要安装的字体文件直接拖拽到字体文件夹内,或点击菜单栏“文件” > “安装新字体”,手动定位文件路径。
步骤4:勾选“将字体复制到Fonts文件夹”,点击“确定”。
适用场景:需要一次性安装多个字体,或希望集中管理字体库。
方法3:手动复制到系统字体目录
步骤1:打开资源管理器,定位至字体文件所在位置。
步骤2:复制需要安装的字体文件(可多选)。
步骤3:粘贴到系统字体目录:C:\Windows\Fonts。
步骤4:系统自动完成安装,无需额外操作。
优势:适合熟悉系统路径的高级用户,操作更灵活。
**三、常见问题解答
1、安装后字体未显示在软件中?
- 部分软件(如Photoshop、Word)需要重启才能加载新字体,关闭程序重新打开即可。
2、如何卸载不需要的字体?
- 进入“控制面板” > “字体”目录,右键点击目标字体,选择“删除”。
3、系统提示“字体已存在”怎么办?
- 说明当前字体库中存在同名文件,建议先卸载旧版本再安装新文件,避免冲突。
4、安装过多字体会影响系统速度吗?
- 字体文件本身占用空间较小,但部分设计软件启动时会加载全部字体,可能导致启动变慢,建议定期清理不常用字体。
**四、提升使用体验的建议
1、分类管理字体文件
- 在非系统盘建立“字体库”文件夹,按风格(如手写体、衬线体)或用途分类存储,方便查找。
2、谨慎使用商业字体
- 部分字体受版权保护,需购买授权后才能商用,免费字体可参考“思源黑体”“站酷系列”等开源项目。
3、定期备份字体库
- 将常用字体打包备份至云盘或外部硬盘,防止系统重装后丢失。
观点
Windows 7的字体安装逻辑直观且高效,关键在于选择安全的资源并掌握正确的操作流程,对于设计师或办公用户,合理管理字体不仅能提升工作效率,还能为创作内容注入更多个性化元素,如果在安装过程中遇到复杂问题,不妨参考官方文档或向技术社区寻求支持,避免因误操作导致系统异常。

 微信扫一扫打赏
微信扫一扫打赏 









