近期有些网友想要了解如何用PS抠图的相关情况,小编通过整理给您分析,根据自身经验分享Photoshop抠图详细步骤解析有关知识。
在数字图像处理中,将特定对象从背景中分离是一项基础且高频的需求,无论是电商产品精修、人像摄影后期还是创意设计,掌握高效且精准的分离技术都至关重要,本文将系统讲解专业设计师常用的六种分离技巧,并结合实际案例演示操作细节。
一、基础工具的选择逻辑

快速选择工具和魔棒适用于边界清晰的对象,操作时按住Alt键可切换加减选区,配合顶部工具栏的"选择并遮住"功能,能优化边缘平滑度,对于有直线边缘的建筑类图片,多边形套索工具的效率远超其他工具,按Delete键可逐步修正路径。
二、钢笔工具的进阶应用
遇到复杂轮廓时,矢量路径的精度优势凸显,建议将视图放大至200%进行锚点定位,按Ctrl键拖动方向线调整曲线弧度,完成路径后,右键创建选区时,羽化半径建议设置为0.5像素以避免硬边,对于毛发类对象,可配合通道抠图进行二次优化。
三、色彩范围的深度控制
菜单栏中的"选择-色彩范围"功能在处理单色背景时效率极高,取样颜色后,拖动颜色容差滑块至合适范围(通常40-70区间),按住Shift键可添加多区域取样,注意勾选"本地化颜色簇"选项,能显著提升选区连贯性。
四、通道抠图的实战技巧

进入通道面板,复制对比最强烈的通道,通过色阶命令(Ctrl+L)强化黑白反差,黑色画笔涂抹不需要的区域,载入选区后返回图层,生成蒙版时边缘可能残留杂色,使用半径1-2像素的"调整边缘画笔"进行修饰。
五、混合模式的创意运用
对于半透明物体如婚纱、玻璃杯,正片叠底模式可保留材质特性,新建空白图层,用柔边画笔沿透明区域绘制,设置图层混合模式后,配合蒙版擦除非透明部分,此方法尤其适合处理网纱、水花等特殊材质。
六、智能算法的协同作业
新版PS中的"对象选择工具"和"主体识别"功能,通过AI算法可自动生成基础选区,建议先运行自动选择,再切换快速蒙版模式(Q键)进行细节调整,处理动物毛发时,可配合"毛发笔刷"插件获得更自然的效果。
完成主体分离后,检查边缘过渡是关键环节,新建纯色背景图层置于下方,放大至300%观察是否有残留像素,使用不透明度50%的柔边橡皮擦处理毛躁边缘,或通过"选择-修改-收缩"命令(0.5-1像素)消除白边现象。
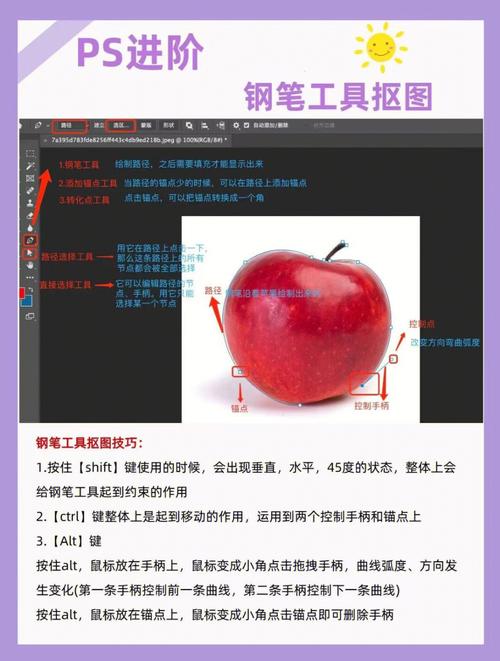
当处理半透明物体时,建议保留原始背景层作为参考,通过新建曲线调整图层,在蒙版上绘制渐变映射,可精确控制不同区域的透明度变化,对于商业级精修,可录制动作脚本批量处理同场景图片,效率提升约70%。
任何技术手段都有其适用场景,设计师需要根据图像分辨率、色彩构成和最终用途灵活选择工具组合,建议建立自己的素材测试库,通过大量练习形成肌肉记忆,最终效果应以肉眼观察自然为标准,避免过度依赖数值参数。

 微信扫一扫打赏
微信扫一扫打赏 









