近期有些网友想要了解iPad如何截屏的相关情况,小编通过整理给您分析,根据自身经验分享两种快捷方法详解?适用不同机型有关知识。
iPad截屏方法详解:不同机型操作指南与实用技巧
无论是记录重要信息、保存网页内容,还是分享屏幕画面,截屏是iPad用户日常使用中不可或缺的功能,不同型号的iPad在操作逻辑上略有差异,许多用户可能对具体方法存在疑问,本文将系统梳理各类iPad机型的截屏方式,并分享提升效率的进阶技巧,帮助您快速掌握这一基础功能。
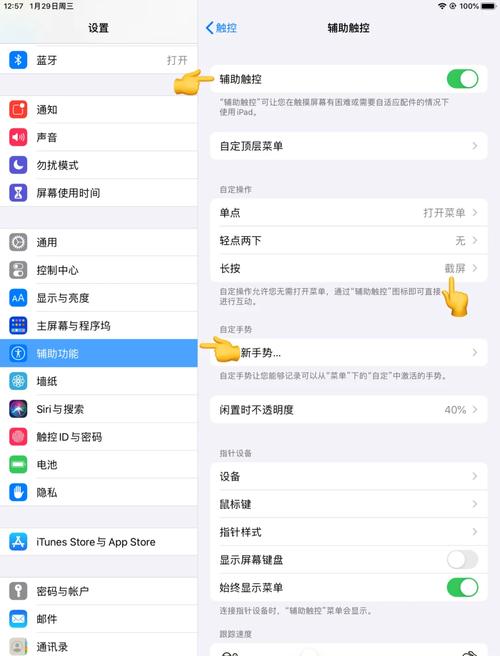
一、通用方法:适用于所有iPad机型
若您的iPad搭载实体Home键(如iPad 9代、iPad mini系列等)或采用全面屏设计(如iPad Pro、iPad Air 5代等),均可通过以下两种基础操作完成截屏:
1、物理按键组合
带Home键的iPad:同时按下顶部电源键(或侧边电源键)与Home键,听到“咔嚓”声或屏幕闪动即表示截屏成功。
全面屏iPad:同时短按顶部电源键与音量增大键(位于机身右侧),松开后屏幕左下角将出现缩略图。
2、触控手势(需系统支持)
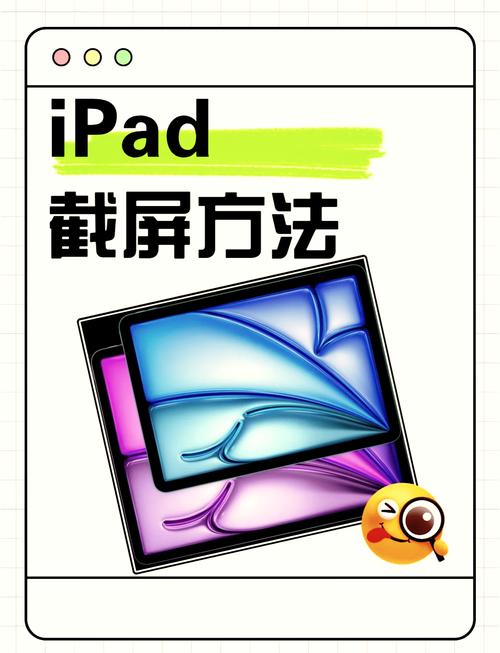
在iPadOS 14及以上版本中,可通过“设置 > 辅助功能 > 触控 > 辅助触控”开启虚拟悬浮球,自定义添加“截屏”快捷操作,点击悬浮球即可快速截取当前画面。
二、进阶操作:利用Apple Pencil提升效率
若您配备Apple Pencil(第1代或第2代),可通过更直观的方式完成截屏:
1、从屏幕左下角向中心滑动
用笔尖从屏幕左下方边缘向中间位置轻扫,系统将自动截屏并直接进入标记编辑界面,此方法适用于需要快速标注的场景,例如文档批注或图片重点标记。
2、自定义触控快捷指令
进入“设置 > Apple Pencil”菜单,可调整笔尖双击功能,将其设置为“截屏”或“打开备忘录”,进一步提升操作连贯性。
**三、截图后的编辑与管理技巧
完成截屏后,iPad提供了丰富的后续处理功能:
1、即时编辑
截屏后点击左下角缩略图,可直接进入编辑界面,支持添加文本、手写标注、裁剪画面或使用放大镜功能突出细节,编辑完成后,点击“完成”可选择“存储到照片”或“删除截图”。
2、快速分享与存储
在缩略图界面左滑可暂时隐藏截图(仍保留在相册);右滑则直接删除,长按缩略图可通过隔空投送、信息或第三方应用快速分享。
3、批量管理截图
打开“照片”应用,进入“相簿 > 屏幕快照”分类,可一次性选择多张截图进行整理、归档或导出,建议定期清理冗余截图以节省存储空间。
**四、常见问题与解决方案
1、截屏无反应?
- 检查按键是否接触不良(尝试清洁按键缝隙)。
- 确保系统版本为iPadOS 11以上。
- 重启设备或更新至最新系统版本。
2、截图模糊或尺寸异常
- 部分应用(如视频平台)可能因版权保护限制截屏功能,此时画面会显示为黑屏或低分辨率。
- 若截图自动缩小,需检查是否开启了“显示缩放”功能(设置 > 显示与亮度 > 显示缩放)。
3、如何录制屏幕动态内容?
在控制中心添加“屏幕录制”按钮(设置 > 控制中心 > 自定控制),点击按钮后倒计时3秒即可开始录制,再次点击停止并自动保存至相册。
**五、提升操作体验的建议
开启“截图后显示预览”:进入“设置 > 相机 > 截图”,关闭“存储到‘照片’”可避免自动保存冗余截图。
使用“快捷指令”自动化流程:通过“快捷指令”App创建自动化任务,例如将截图自动备份至iCloud或转换为PDF格式。
搭配外接键盘操作:若使用妙控键盘,可同时按下“Shift + Command + 3”实现截屏(“Shift + Command + 4”可进入区域选择模式)。
掌握以上方法后,您不仅能应对日常截屏需求,还能根据使用场景灵活选择最高效的方式,iPad作为生产力工具的核心价值,正体现在这些细节功能的熟练运用中,无论是工作协作还是个人学习,精准截取并管理屏幕信息,都将成为提升效率的关键一环。

 微信扫一扫打赏
微信扫一扫打赏 









