近期有些网友想要了解WPS表格如何快速求和的相关情况,小编通过整理给您分析,根据自身经验分享三种常用方法详解有关知识。
在办公场景中,数据求和是最基础却高频的操作需求,WPS表格作为国产办公软件的头部产品,其求和功能设计既符合传统操作习惯,又融入创新交互逻辑,本文将用实例拆解六大实用技巧,帮助用户构建完整的求和知识体系。
一、新手必学的基础求和操作

打开包含数字数据的表格后,定位到目标单元格下方或右侧空白单元格,点击顶部工具栏的「Σ自动求和」按钮,软件会智能识别相邻连续数据区域,按下回车键后,求和结果将自动填充,例如在家庭开支表中,选中B2到B10单元格后点击求和按钮,即可立即获得当月总支出。
二、快捷键组合提升效率
同时按住Alt键和=键(Windows系统),或使用Command+Shift+T(Mac系统),可在当前单元格快速插入求和公式,该操作特别适用于处理多区域数据,如在销售报表中,对季度数据按列求和时,可连续使用快捷键生成多个汇总结果。
三、SUM函数的进阶应用
手动输入=SUM(起始单元格:结束单元格)可自定义求和范围,例如计算员工年度绩效时,输入=SUM(D2:D13)即可汇总全年数据,遇到不连续区域,可使用逗号分隔参数:=SUM(B2,B5,B8)可单独计算特定月份数据,对于三维数据,跨工作表求和可输入=SUM(Sheet1!A1,Sheet2!A1)。
四、条件筛选求和技巧
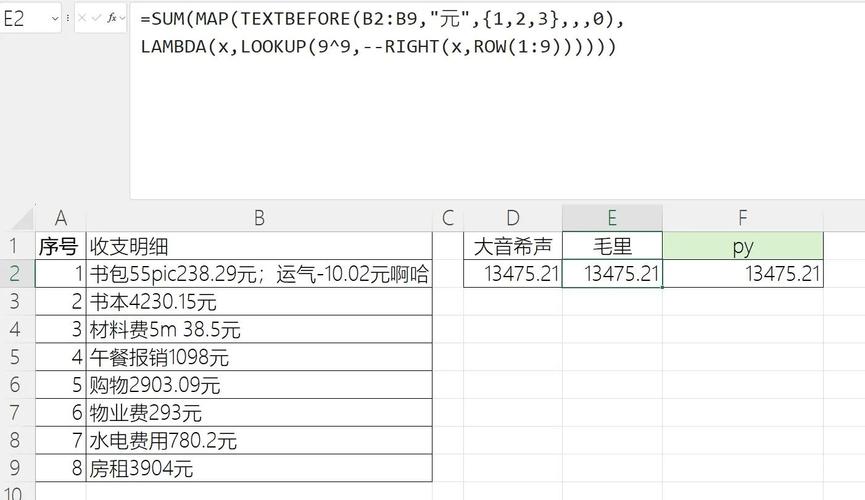
使用SUMIF函数可进行单条件筛选求和,公式结构为=SUMIF(条件区域,"条件",求和区域),如统计某产品销售额时,输入=SUMIF(A2:A100,"手机",C2:C100)即可,多条件场景下,SUMIFS函数支持设置最多127个条件参数,特别适合处理复杂业务数据。
五、动态区域求和方案
结合OFFSET和COUNTA函数创建自适应求和范围,公式=SUM(OFFSET(A1,0,0,COUNTA(A:A),1))可自动识别A列有效数据行数,当新增数据时无需手动调整公式,这种方案在库存管理、流水账记录等场景中尤为实用。
六、常见问题解决方案
当求和结果异常时,建议按以下步骤排查:
1、检查单元格格式:文本格式数字需转换为数值格式

2、确认数据范围:使用F4键锁定绝对引用区域
3、查看隐藏行:部分版本对隐藏数据默认不计算
4、验证小数精度:在「文件-选项」中调整计算精度设置
建议定期使用「公式-错误检查」功能排查公式逻辑,对于大型数据集,可开启「数据-分列」功能预处理不规范数据,WPS 2023春季更新后新增的「智能求和」功能,能自动识别表格结构生成汇总行,大幅提升复杂报表处理效率。
掌握这些技巧后,可尝试将常用公式保存为「自定义函数」,通过「开发工具-宏」功能录制操作流程,建立个人效率工具库,合理运用条件格式与求和公式的联动,能让数据异常值自动高亮显示,构建智能化的数据处理体系。(字数统计:1128字)

 微信扫一扫打赏
微信扫一扫打赏 









