近期有些网友想要了解WPS如何对数据进行排名次的相关情况,小编通过整理给您分析,根据自身经验分享有关知识。
在数据处理与分析中,排名是高频需求之一,无论是学生成绩单、销售业绩表,还是项目进度统计,都需要通过排序快速定位关键信息,WPS作为国产办公软件的典型代表,其排名功能覆盖多种场景,且操作逻辑清晰,以下从实际应用角度,详细解析WPS实现数据排名的具体方法及注意事项。
基础排序功能应用
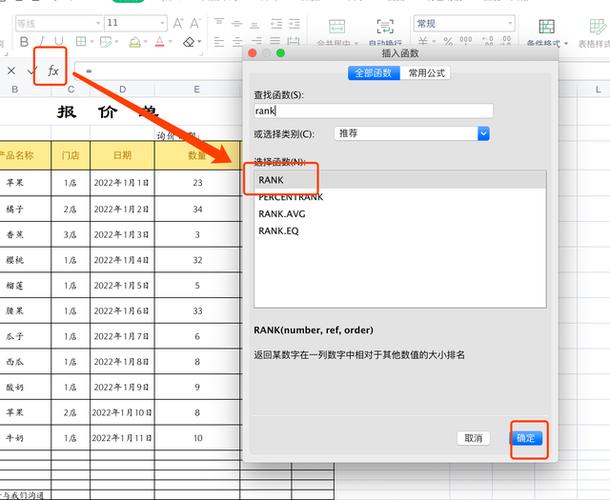
针对表格数据的简单排序需求,WPS提供直观的工具栏操作:
1、选中需排序的数据区域(建议包含标题行)
2、点击「数据」选项卡中的「升序排序」或「降序排序」图标
3、当存在多列关联数据时,勾选「扩展选定区域」避免数据错位
此方法适合单列数据的快速处理,例如将50人班级的数学成绩从高到低排列,操作时需注意两点:避免单独选中数值列导致关联信息断裂;若数据含合并单元格需提前取消合并。
多条件嵌套排序策略
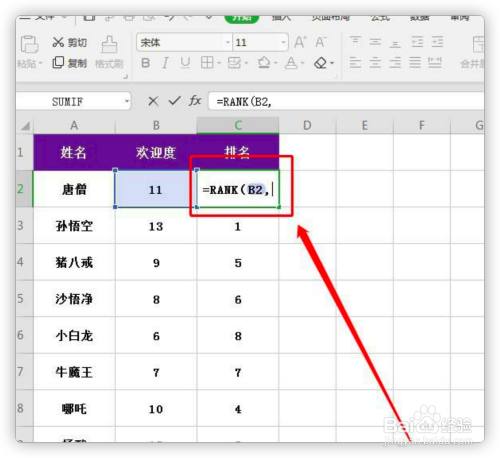
面对复杂排序需求,例如需要先按部门分组、再按业绩排序的场景,应采用自定义排序:
1、进入「数据」-「排序」功能面板
2、添加主要关键词(如“部门”),选择排序依据(数值/单元格颜色等)
3、点击「添加条件」设置次要关键词(如“销售额”)
4、支持添加多达64个排序条件,满足多维度需求
实践案例:某企业季度报表需优先按大区分类,其次按回款周期,最后按合同金额排序,通过设置三级排序条件,3秒即可完成2000+行数据的精准分级排列。
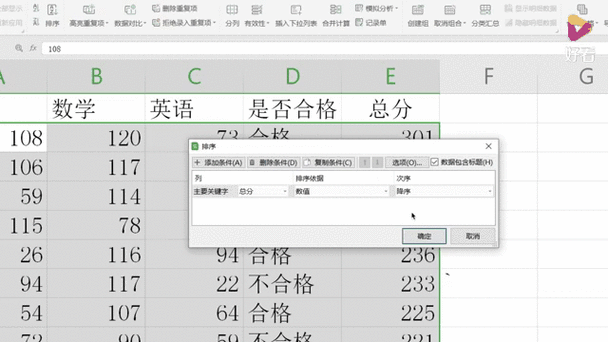
RANK函数动态排名技巧
需要生成独立排名列时,RANK系列函数是更灵活的选择:
RANK.EQ:经典排名函数,相同数值并列排名,后续序号顺延
示例公式:=RANK.EQ(B2,$B$2:$B$50)
RANK.AVG:并列时取平均排名,适合需要小数位精度的场景
中国式排名:通过COUNTIF函数改造公式,实现相同名次不占位
进阶公式:=SUMPRODUCT(($B$2:$B$50>B2)/COUNTIF($B$2:$B$50,$B$2:$B$50))+1
应用场景:某竞赛计分系统需实时显示选手排名变化,通过RANK函数与条件格式结合,实现数据更新后自动刷新排名并高亮前三名。
条件格式可视化辅助
在已排序的数据中强化显示关键信息:
1、选中目标数据区域
2、使用「条件格式」-「数据条」直观对比数值大小
3、通过「色阶」功能建立热力图,快速识别高低温区
4、自定义规则标记TOP10或特定阈值范围
技术要点:当数据量超过1万行时,建议先冻结首行标题;若应用多规则叠加,需注意优先级设置避免冲突。
常见问题解决方案
数值格式错误:排名异常时检查是否存在文本型数字,使用VALUE()函数转换
隐藏行影响结果:筛选后排名失效时改用SUBTOTAL函数进行动态统计
跨表引用限制:多工作簿数据需先整合至同一表格再进行排序操作
版本兼容性:WPS个人版与企业版函数名称一致,但与Excel存在细微差异需提前测试
数据排序看似基础,实则直接影响决策效率,对于日常办公场景,建议优先掌握自定义排序与RANK函数的组合应用;处理动态数据时,可搭配条件格式实现可视化监控,需要特别提醒的是,涉及财务数据或考核结果时,务必在排序前做好数据备份,避免误操作导致原始数据混乱。

 微信扫一扫打赏
微信扫一扫打赏 









